24 juillet 2012
2
24
/07
/juillet
/2012
13:24
Comment faire un traitement des images par lots sur photoshop?
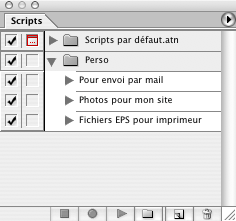 Si vous avez un effet commun à appliquer à un ensemble d'images, le traitement par lots vous permettra de gagner un temps précieux. Un peu à l'image d'une macro sur excel, vous pourrez assez facilement créer un dossier avec les photos à traiter pour finalement appliquer des filtres identiques.
Si vous avez un effet commun à appliquer à un ensemble d'images, le traitement par lots vous permettra de gagner un temps précieux. Un peu à l'image d'une macro sur excel, vous pourrez assez facilement créer un dossier avec les photos à traiter pour finalement appliquer des filtres identiques.
Si par exemple vous voulez que toutes les photos que vous avez prises soient chacune en noir et blanc, pas besoin de l'appliquer sur toutes. A l'image d'un script, il vous suffira de réaliser l'opération de mise en noir et blanc sur une seule photo, puis de l'imiter sur un dossier pour finalement définir un dossier de destination.
Le traitement par lots et les scripts, dès l'initiation
Il s'agit d'un sujet que nous traitons assez rapidement lors de notre cours de photoshop à Paris. Cette dernière formation traite en effet pour les versions axées "photographes" très rapidement les automatismes, ayant parfaitement conscience qu'il est difficile de travailler sur toutes les photos, à l'heure ou le numérique multiplie le nombre très facilement.
Published by Photoshop
-
dans
formation photoshop
8 avril 2012
7
08
/04
/avril
/2012
19:22
Les demandes du 33 étant en forte progression, nous avons souhaité réorganiser de façon plus approfondie nos stages de formation en informatique sur photoshop.
Vous pourrez donc profitez de dates une fois par mois, pour toute demande de formation photoshop à bordeaux. Pour des cours d'informatique à domicile ou pour une formation dans le cadre de votre dif, il vous suffira de faire la point avec notre assistante commerciale qui vous expliquera le nécessaire pour déterminer la formation qui conviendra au mieux.
Published by formation-photoshop.over-blog.fr
-
dans
formation photoshop
9 octobre 2011
7
09
/10
/octobre
/2011
16:09
Il y a 3 types de modes colorimétriques. D’abord, on a le mode Couleur RVB : il y a 3 couleurs principales : rouge, vert, et bleu, ce qui permet de composer plus de 15 millions de couleurs différentes ! Ensuite, on a le mode Niveaux de gris : c’est grossièrement les images en noir et blanc : on peut faire 256 nuances de gris en mélangeant ces deux couleurs. Enfin, on a le mode « Bitmap » : chaque pixel est soit blanc, soit noir ; il n’y a pas de nuances : cela permet d’avoir des images qui ne sont pas lourdes. Selon les modes que l’on choisit, on ne peut pas accéder à toutes les fonctionnalités de photoshop. La plupart ne fonctionnent uniquement en mode RVB. On peut aussi enlever une des 3 couleurs utilisées dans le mode RVB (rouge vert ou bleu) : il faut aller dans la palette « couches » (cliquer sur l’icône). Les 3 canaux sont présents : en cliquant sur l’œil à gauche de la couleur que vous souhaitez enlever. Pour changer le mode, il faut aller dans Image=>Mode, puis choisir quel mode vous intéresse.Vous pourrez en savoir plus et détailler cette fonction dans notre formation photoshop, entre autre au cours de la formation photoshop paris que nous donnons la semaine prochaine au cours de notre séminaire entièrement dédié à l'initiation photoshop
Published by formation-photoshop.over-blog.fr
-
dans
formation photoshop
17 août 2011
3
17
/08
/août
/2011
15:57
Souvent lorsque l’on fait du photomontage, il est nécessaire de travailler sur plusieurs images à la fois - on l'apprend dans les formations photoshop. Cela est possible sur Photoshop bien sûr, mais il faudra passer par mini-bridge (voir Article 6 : Qu’est-ce que Mini-bridge ?). En ouvrant Mini-bridge, vous pourrez choisir les images de votre choix : pour en choisir plusieurs en même temps, il faut maintenir la touche Contrôle (Ctrl) appuyée. Ensuite il faut double-cliquer sur une des images choisies. Toutefois, il n’y aura qu’une seule image affichée. On note toutefois, juste en dessous de la barre de d’options, plusieurs onglets qui vous permettront de passer d’une image à l’autre. Pour que toutes les images soient affichées sur l’espace de travail, il faut cliquer sur l’icône « Réorganiser les documents », présent en haut à droite dans la barre d’application. Vous trouverez alors des icônes qui proposent un agencement différent de l’espace de travail : par exemple, « 3vignettes », « tout regrouper » ou encore « tout afficher dans des fenêtres flottantes ». Vous pourrez retravailler l’image dans chaque fenêtre en cliquant sur elle. Il y a aussi une seconde méthode : qui consiste à maintenir le clic droit enfoncé tout en appuyant sur l’onglet de l’image souhaité, et d’effectuer une translation vers la droite pour le faire apparaître sur l’espace de travail.
Published by formation-photoshop.over-blog.fr
-
dans
formation photoshop
4 juillet 2011
1
04
/07
/juillet
/2011
15:50
Les principales fenêtres
La façon dont sont agencés les outils sont modifiables par la suite, mais en règle générale, les fenêtres sont organisées comme suit : sur la droite se trouve la barre d’outils verticale, sur la gauche, la palette des calques, et en haut il y a la barre de tâches et les paramètres de l’outil sélectionné. Vous apprendrez tout cela avec une formation photoshop.
Le principe des calques pour débutant
Les calques sont des images « transparentes » dans l’image. Elles servent de supports, et il est possible d’en créer une infinité sur le document que vous avez créé. Elles se superposent, interagissent entre elles. Cela permet de séparer chaque élément graphique pour ensuite pouvoir les travailler séparément. La gestion des calques se fait en bas à droite. Pour créer un nouveau calque il faut aller dans la barre de tâcher, cliquer sur Calque => Nouveau => Calque, ou simplement cliquer sur l’icone tout en bas à droite, à côté de l’icone poubelle (qui lui correspond à l’action « supprimer le calque sélectionné ».
Published by formation-photoshop.over-blog.fr
-
dans
formation photoshop
2 juillet 2011
6
02
/07
/juillet
/2011
15:33
Photoshop propose beaucoup de chose, mais pour démarrer, il faut d'abord savoir créer un nouveau fichier avec photoshop, chose première que nous faisons lors de notre formation photoshop. Il est nécessaire de bien comprendre à quoi servent les outils et sur quoi les fonctionnalités agissent avant de commencer à retravailler une image. Tout d’abord, de la même manière qu’un logiciel basique de type word, il faut créer un nouveau document. (Menu Fichier => Nouveau). En revanche un certain nombre d’informations vous seront demandées pour la création de ce fichier. On peut choisir un format prédéfini (par exemple format A4 …), ou personnalisé. Dans le ca échéant, il vous sera demandé des valeurs, sur la largeur, la hauteur et la résolution (en pixel ou en mm pour la largeur et la hauteur). Pour la résolution, en pixel par mm, on choisit généralement 72 mm/pixels si l’image est destinée au web, et 300 mm/pixels si l’image est destinée à l’impression. Pour le mode, il s’agit en fait du mode de fonctionnement des images , et de la façon dont on peut recomposer l’ensemble des couleurs : RVB signifie Rouge Vert Bleu et CMNJ : Cyran, Magenta, Jaune, Noir (ce dernier étant souvent utilisé pour les impressions). Enfin, on doit choisir la couleur de l’arrière-plan : Blanc, Transparent, Couleur d’arrière-plan (cela est modifiable par la suite). En cliquant sur ok vous aurez la feuille blanche que vous allez travailler.
Published by formation-photoshop.over-blog.fr
-
dans
formation photoshop
21 mars 2011
1
21
/03
/mars
/2011
10:50
Une astuce aujourd'hui il n'en est pas vraiment une sur Photoshop, mais plutôt quelque chose que l'on met du temps à chercher, lorsque l'on souhaite éviter d'utiliser directement in design simplement pour l'installation d'un texte, sur Adobe Photoshop. C'est la conception d'un texte de paragraphe. A priori, tous les textes que l'on écrit sur une image que l'on travaille sur Photoshop peut déplacer de quelques mots et nous l'utilisons simplement pour écrire un titre ou un beau ça. Cependant lorsque l'on souhaite réaliser une conception, elle requiert parfois l'insertion de paragraphe entier. C'est ainsi qu'il faut accéder alors un logiciel de CAO, comme Adobe in design, simplement pour écrire un texte de paragraphe. C'est ce que nous ne voulons pas, c'est pourquoi depuis la version sept. Zéro d'Adobe Photoshop pouvons réaliser pour des conceptions sommaires, des petits travaux de texte enfants de paragraphe. Dans un premier temps pour cela, il faut utiliser les repères pour le positionnement. Il faut bien le faire, car lors de mes dernières formation photoshop paris, j'ai pu voir que beaucoup de mes étudiants ne respectaient pas cela ce qui bloque clairement la mise en place de ce tutoriel. Il faut ajouter un paragraphe descriptif étiquette, puis vous pourrez commencer à ajouter des repères à la zone de travail pour vous aider à positionner le fameux paragraphe de texte que vous souhaitez placer dans votre composition Photoshop. Une fois les contours délimités, et une fois le cadre installé, comme sur la plupart des logiciels de traitement, il vous suffit soit d'écrire le texte, au choix de faire le copier coller à l'intérieur de Photoshop. Alors, la différence avec la mise en place d'un texte dans Photoshop, il a mis en place d'un paragraphe, c'est que lorsque vous écrivez un texte compliqué une fois grâce à l'outil texte bon le raccourci quel touche T, alors que pour écrire un paragraphe vous avez encadré avec le même outil au lieu de cliquer, afin de déterminer, et de délimiter la zone qui vous permettra d'installer un paragraphe sur votre composition Photoshop.
Published by formation-photoshop.over-blog.fr
-
dans
formation photoshop
21 mars 2011
1
21
/03
/mars
/2011
10:04
Un mot rapide sur notre blogue dédié à la formation Photoshop, vous dire que nous allons lancer une session de formation informatique sur Photoshop la semaine prochaine. L'entreprise pour laquelle nous allons réaliser cette formation Photoshop annule de place sur les 10 sur lequel nous avions organisé la formation Photoshop Paris. Aussi nous vous proposons de place pour ceux qui voudraient et surtout qui pourraient accéder au niveau que nous allons enseigner lors de cette formation Photoshop. Nous allons voir dans cet le son qui correspond à un niveau intermédiaire plus, la technique avancée dans l'utilisation des calques. Vous apprendrez durant cette formation Photoshop dif à créer un masque de Cannes qui, à créer des jeux de catch pour pouvoir utiliser et gérer vos qu'avec avec plus de facilité, et ajoutez des cartes de réglage pour une application de couleurs et les réglages de tonalités temporaires permettront d'être plus rapides et plus efficaces sur vos calques. Une fois cela fait, nous apprendrons à créer un calque de masquage pour définir la façon dont un calque doit laisser apparaître les autres Cannes. Ensuite nous emporterons les regarderont comment importer des calculs de document PhotoShop afin de connaître et comprendre ce qui nous permet de créer un groupe décrêpages quand il suffira dès lors parce que l'on maîtrise ses premiers zélés mon lit au carré d'appliquer le style de pixels et ce calme et de convertir les traces un masque choses très pratique qui vous permettra de comprendre notre première formation dédiée aux tracés, que nous ferons la semaine d'après. Suite à cette formation Photoshop, vous pourrez continuer notre formation et votre progression grâce à nos équipes, puisse que si le programme vous convient pourrait ainsi intégrer l'équipe de formations de ces 10 personnes pour poursuivre tous les 15 jours une formation PhotoShop à Paris d'une durée de 3:00. Si nous organisons de formation Photoshop Paris sur des sessions de 3:00, c'est parce que le choix de l'entreprise est avant tout être efficace sur Photoshop sur le long terme. Le long terme c'est savoir utiliser PhotoShop, savoir progresser sur Photoshop, mais c'est surtout savoir chercher par soi-même pour progresser tout seul afin de faire les mises à jour qui vous permet de créer au-delà simplement d'exécuter techniquement. Ainsi, si vous intégrez cette équipe pour la formation Photoshop, serai suffisamment autonome pour être un véritable spécialiste de PhotoShop, qui vous permettra d'intégrer un service marketing 101 société qui exécute par elle-même l'ensemble des travaux sur Photoshop. Pour toute demande de renseignements, tous demandes de formations Photoshop à Paris, contactez notre équipe aux0 805 650 410.
Published by formation-photoshop.over-blog.fr
-
dans
formation photoshop
19 mars 2011
6
19
/03
/mars
/2011
10:48
Il y a une chose sur laquelle la plupart des gens ont un problème lors de la première utilisation sur Photoshop, c'est l'annulation d'une opération. Contrairement à la plupart des outils, ou à la plupart des logiciels, comme Microsoft Word, ou l'ensemble des outils sur Mac, ou sur PC, PhotoShop ne permet pas d'annuler ce que l'on vient de réaliser de façon systématique. La fonction annulation de peux être utilisé qu'une seule fois lorsque l'on fait l'annulation avec le clavier, c'est-à-dire avec la touche Ctrl plus la touche Z. Alors, pour cela Photoshop à une option spécialement dédiée à l'annulation de ce qui était réalisé sur Photoshop, c'est la touche historique. Avec vocal tien, vous pouvez retrouver des menus qui sont, les couches, les tracés, alors grâce à l'outil fenêtres donne l'installer du moins affichait l'outil historique. L'outil historiquement permettra de faire une modification de plus long terme, puisque Photoshop ne considère pas des actions, des opérations. Ainsi si vous souhaitez remplacer la couleur dans une image et que vous vous êtes trompés couleur vous n'allez pas tout simplement faire la correction de la couleur, mais en passant par l'historique annulaire s'annuler les opérations qui vous ont successivement permis d'installer la couleur dominante que vous souhaitiez changer. Alors, ce petit conseil de l'utilisation de l'historique, et surtout l'affichage de l'historique à côté de ces quatre, s'adresse aux initiés. La plupart du temps lorsque l'on découvre Photoshop, on perd beaucoup de temps à chercher ce genre de choses. Aussi, nous vous conseillons de lire l'ensemble de nos astuces sur Photoshop, ce qui vous permettra de comprendre ce qui fonctionne comme les autres programmes sur Photoshop, et de comprendre ce qui fonctionne différemment, et logiciels de la suite Adobe ayant une utilisation et une organisation bien différente de ce qu'on l'on appréhende habituellement. Bref, pour la suite de nos petits, conseils vous pouvez également nous retrouver sur notre site dédié à la formation photoshop lyon
Published by formation-photoshop.over-blog.fr
-
dans
formation photoshop
5 mars 2011
6
05
/03
/mars
/2011
13:17
Un post rapide pour vous donner quelques dates pour les personnes qui souhaitent profiter de notre stage de formation sur photoshop à paris. Hormis les versions inférieures à CS3, tous les utilisateurs de toutes les versions sont les bienvenus puisqu'il s'agira de prendre des notions avancées, mais communes à toutes les versions, jusque CS6, sauf certains chapitre puisque la dernière version intègre les fonctions travaillées de façon automatique.
Ce stage qui se déroule au mois d'avril est une stage de formation photoshop qui durera 3 jours et s'adressent à des personnes ayant déjà un niveau correct de formation. Il s'agit de former sur les masques et les scripts, deux éléments de photoshop qui rendent bien des services. Si vous êtes un utilisateurs de la version CS3 ou CS4 nous en profiterons pour faire un rapide état des lieux des dernières mises à jour, afin que vous puissiez nous suivre sur photoshop CS5, qui offrent en réalité de nouvelles possibilités intéressantes par rapport aux anciennes versions.
Notre objectif sera donc de vous rendre indépendant. Sachez également que cette formation peut rentrer dans le cadre d'une formation photoshop dans le cadre du dif, afin que vous puissiez utiliser vos heures de droit individuel à la formation
Published by formation-photoshop.over-blog.fr
-
dans
formation photoshop
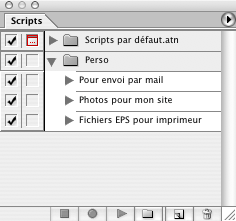 Si vous avez un effet commun à appliquer à un ensemble d'images, le traitement par lots vous permettra de gagner un temps précieux. Un peu à l'image d'une macro sur excel, vous pourrez assez facilement créer un dossier avec les photos à traiter pour finalement appliquer des filtres identiques.
Si vous avez un effet commun à appliquer à un ensemble d'images, le traitement par lots vous permettra de gagner un temps précieux. Un peu à l'image d'une macro sur excel, vous pourrez assez facilement créer un dossier avec les photos à traiter pour finalement appliquer des filtres identiques. 

